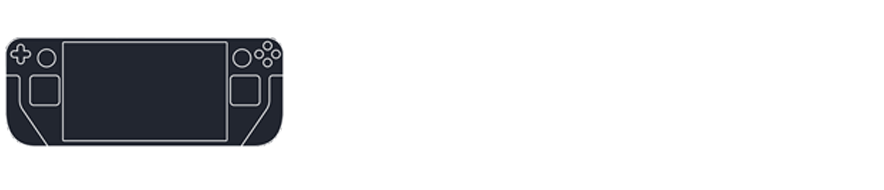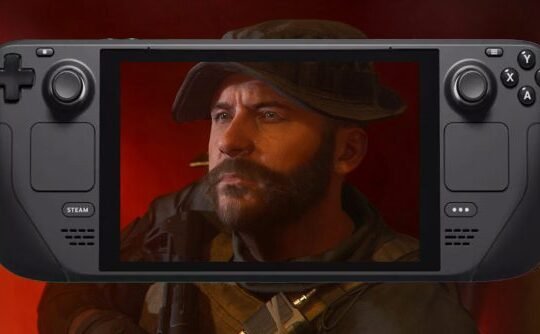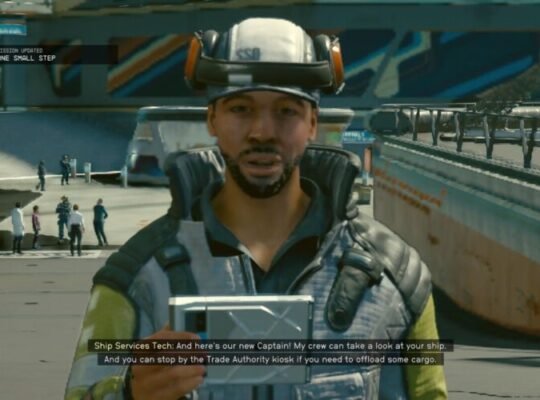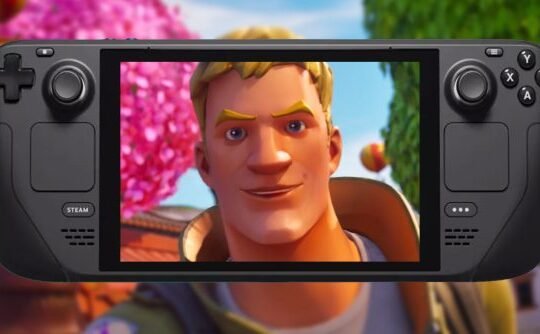If you’re eager to immortalize your gaming triumphs on the powerful Steam Deck, fear not—we’ve got you covered with a comprehensive guide on how to capture and share those memorable gaming moments.
Locating the Screenshot Function
In the era of social media dominance, sharing snapshots of your Steam Deck gaming adventures has become a popular pursuit. Despite the absence of a dedicated ‘Share’ button on the Steam Deck, capturing screenshots is a breeze once you understand the simple process.
Step 1: Identify the Buttons
To initiate the screenshot capture, simultaneously press and hold the ‘Steam’ button located on the left-hand side, just below the touchpad, and the R1 trigger button situated on the right-hand side of the device.
Step 2: Saving Your Screenshot
Upon pressing both buttons simultaneously, your screenshot will be promptly captured and automatically saved on your Steam Deck.
Accessing Your Screenshots
To view your collection of screenshots, press the ‘Steam’ button again, navigate to the ‘Media’ tab, and press ‘A’ to select it. This will display all the screenshots you’ve taken, whether in-game or within SteamOS.
Viewing and Uploading Screenshots on Other Devices
If you wish to access your Steam Deck screenshots on any device with Steam installed, follow these steps:
- While hovering over a screenshot on your Steam Deck, select the ‘Options’ button, represented by three horizontal lines above the right-hand joystick.
- In the ensuing menu, choose ‘Upload.’ A new window will appear, giving you the option to upload your screenshot.
- Similar to the desktop Steam experience, decide whether to upload your screenshot privately, as unlisted, to friends only, or publicly. Your Steam Deck screenshot will be securely saved to your Steam account, accessible on your profile wherever the Steam app is installed.
Desktop Mode Screenshots
For a more intricate process, you can also capture screenshots in the Steam Deck Desktop mode.
Explore More with Steam Deck Accessories
If you’re keen on enhancing your PC gaming handheld experience, be sure to check out our curated list of the best Steam Deck accessories. Elevate your gaming setup and make the most out of your favorite portable gaming device.