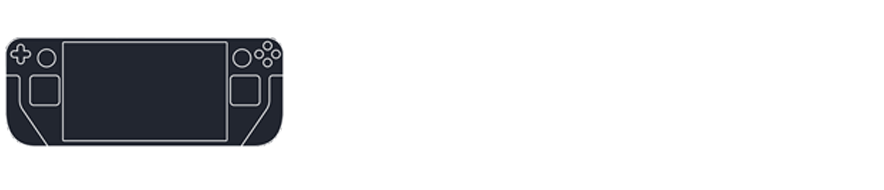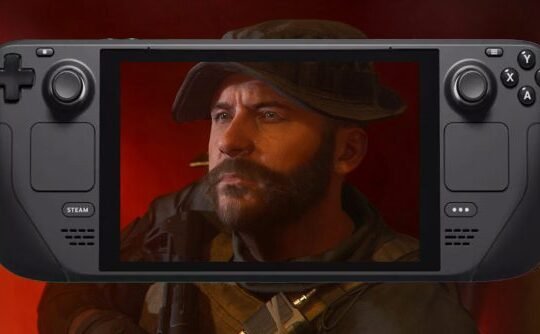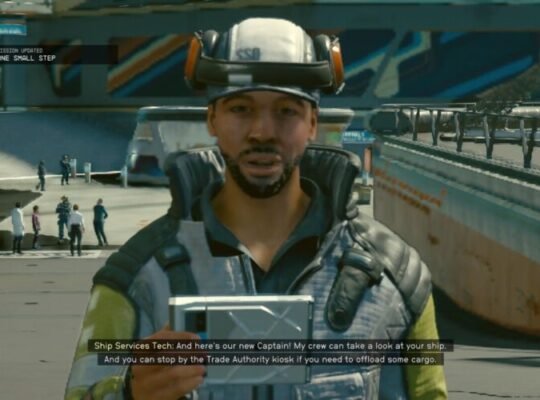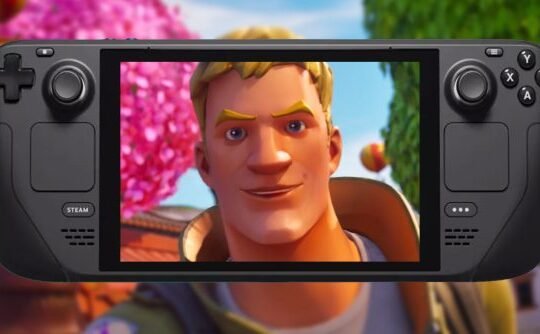The Steam Deck revolutionizes portable gaming by tapping into Steam’s vast game library. It features Steam Cloud, ensuring your gaming progress, stats, and settings are seamlessly synchronized between your Deck and desktop. However, cloud sync may encounter glitches. Here’s a guide to troubleshoot and resolve cloud sync errors on the Steam Deck.
Quick Guide to Fixing Cloud Sync Error
For a swift resolution to cloud sync issues on your Steam Deck, follow these steps:
- Update Regularly: Keep SteamOS and your games updated. Often, a simple software update can fix sync errors.
- Restart Your Steam Deck: A quick restart can solve many minor glitches, including sync issues. Access the main menu via the Steam button, select ‘Power’, and then ‘Restart’. If the device is frozen, hold down the power button to force a restart.
- Enable Cloud Sync: Check that Cloud Sync is activated. Go to ‘Settings’, then ‘Cloud’, and ensure ‘Enable Steam Cloud’ is toggled on. Do this for both the console and individual games.
- Network Connectivity: Ensure you have a stable internet connection. Poor connectivity can disrupt cloud sync.
- Server Status: Sometimes the issue is with Steam’s servers. Use resources like Steam Status or Downdetector to check for outages or maintenance schedules.
Understanding Cloud Sync Errors
Cloud sync on Steam Deck lets you access your game saves and data across devices. Sync errors can lead to inaccessible data, typically seen as error messages or missing recent saves.
Possible Causes of Sync Errors
- Disabled cloud sync settings
- Steam server downtimes
- Network connectivity issues
- Corrupted game files or platform mismatches
- Outdated versions of SteamOS or games
Detailed Steps to Resolve Sync Errors
- Check Server Status: Visit sites like Steam Status for updates on server availability, especially during Valve’s weekly maintenance every Tuesday.
- Update SteamOS and Games: Regular updates can resolve many issues. For SteamOS updates, navigate to ‘Settings’ > ‘System’, and select ‘Check for updates’. Update games via the Library, selecting the gear icon, and then ‘Properties’ > ‘Updates’.
- Verify Cloud Sync is Enabled: In ‘Settings’ > ‘Cloud’, toggle ‘Enable Steam Cloud’. Also, check individual game settings for cloud sync options.
- Proton Compatibility: Some games may require Proton, a compatibility layer for running Windows games. Enable this under ‘Properties’ > ‘Compatibility’ for each game.
- Network and Firewall Check: Ensure a strong internet connection and check if firewalls are blocking necessary traffic.
By following these guidelines, you should be able to effectively address cloud sync errors on your Steam Deck and enjoy uninterrupted gaming across devices.