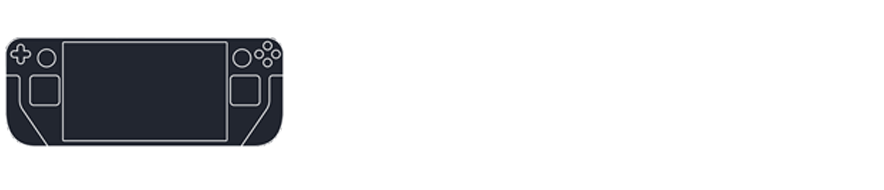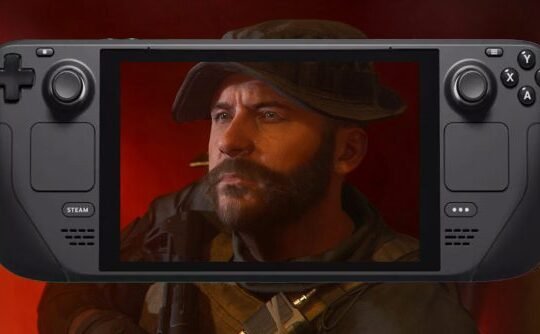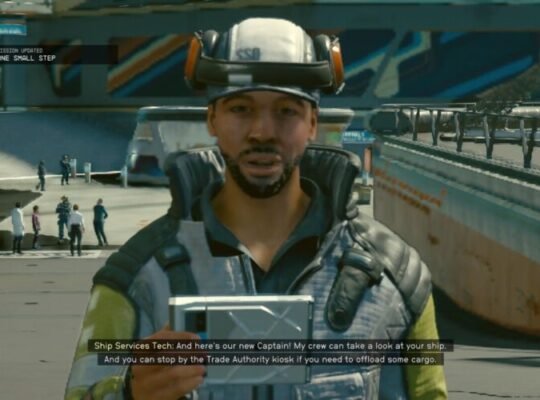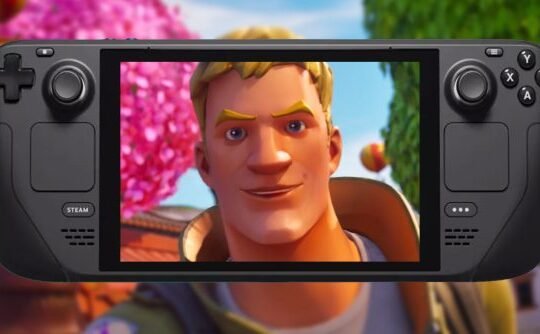The Sims series has always been a cornerstone in the gaming community. Now, with the advent of the Steam Deck, it’s time to bring this classic game to a new platform. Here’s a comprehensive guide to help you achieve just that.
1. Preparing Your Steam Deck for the game:
Step 1: Begin by visiting OldGamesDownload and download The Sims Complete Collection archive file.
Step 2: Once downloaded, extract the file. Navigate to Game Files > Setup. Right-click on the Setup.exe and select ‘Add to Steam’.
2. Configuring Steam for Optimal Gameplay:
Step 3: Open Steam on your Steam Deck and find the exe file in your library. Click on the cogwheel icon to access ‘Properties’.
Step 4: Navigate to ‘Compatibility’. Ensure you check the box to force the application to use Proton and select Proton 7.0-6.
3. Installing The Sims on Steam Deck:
Step 5: Switch to Gaming Mode and launch the Setup.exe. Remember, it’s crucial to do this in Gaming Mode as the keyboard won’t appear in Desktop Mode. Proceed with the usual setup.
Step 6: When prompted for language selection, pick your preferred language and click ‘Play The Sims’. Opt for the larger resolution. The game will close, but don’t worry. Switch back to Desktop Mode.
4. Tweaking Game Files for Steam Deck Compatibility:
Step 7: Follow the instructions provided on OldGamesDownload to replace the Sims.exe file in the program files x86. Using the Dolphin file explorer, navigate to the path: /home/deck/.local/share/Steam/steamapps/compatdata/2418778981/pfx/drive_c/Program Files (x86)/Maxis/The Sims. Note: The number sequence after ‘compatdata’ might differ for you. Replace the Sims.exe file here.
Step 8: This step is a bit intricate. Visit GameBurnWorld and download the No CD Patch Fix for The Sims Complete Collection. Extract the archive and open the resulting archive, which should contain a Sims.exe file. Extract this file. For ease, I transferred this folder to my deck using Google Drive from a regular PC. Transferring directly on the deck might result in an incorrect password error. Alternatively, if your deck has an SD card, you can use it for the transfer.
Step 9: Once you’ve transferred the zip file to the Deck, replace the Sims.exe again using the path mentioned in Step 7.
5. Setting Up Lutris for The Sims on Steam Deck:
Step 10: Launch Lutris. Click on the ‘+’ icon and choose ‘Add locally installed game’.
Step 11: Under ‘Game info’, name your game (I named mine ‘The Sims Complete Collection’). For the Runner, pick ‘Wine (Runs windows games)’. The release year is optional.
Step 12: In ‘Game Options’, for ‘Executable’, navigate to the path where The Sims is installed, ensuring the Sims.exe is included. Repeat for ‘Working directory’ (excluding the .exe). You might need to copy-paste the path into the working directory dialog box since it won’t display hidden files. Leave ‘Arguments’, ‘Wine prefix’, and ‘Prefix architecture’ as they are.
Step 13: Under ‘Runner Options’, activate ‘Windowed(virtual desktop)’. If skipped, the game might crash after the EA logo. Set the ‘Virtual desktop resolution’ to 800×1280. Save your settings.
6. Dive into The Sims Universe on Your Steam Deck:
Step 14: You’re all set! Launch the game from Lutris and enjoy your nostalgic trip back to the world of The Sims.
With this guide, you’re now equipped to experience The Sims Complete Collection in all its glory on your Steam Deck. Dive in and let your creativity flow!