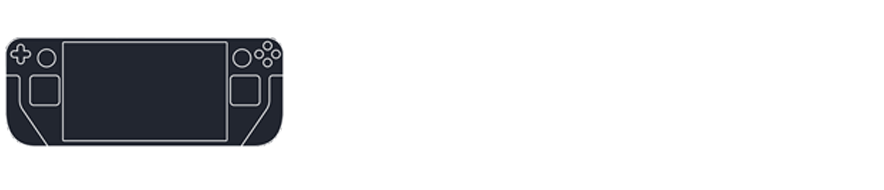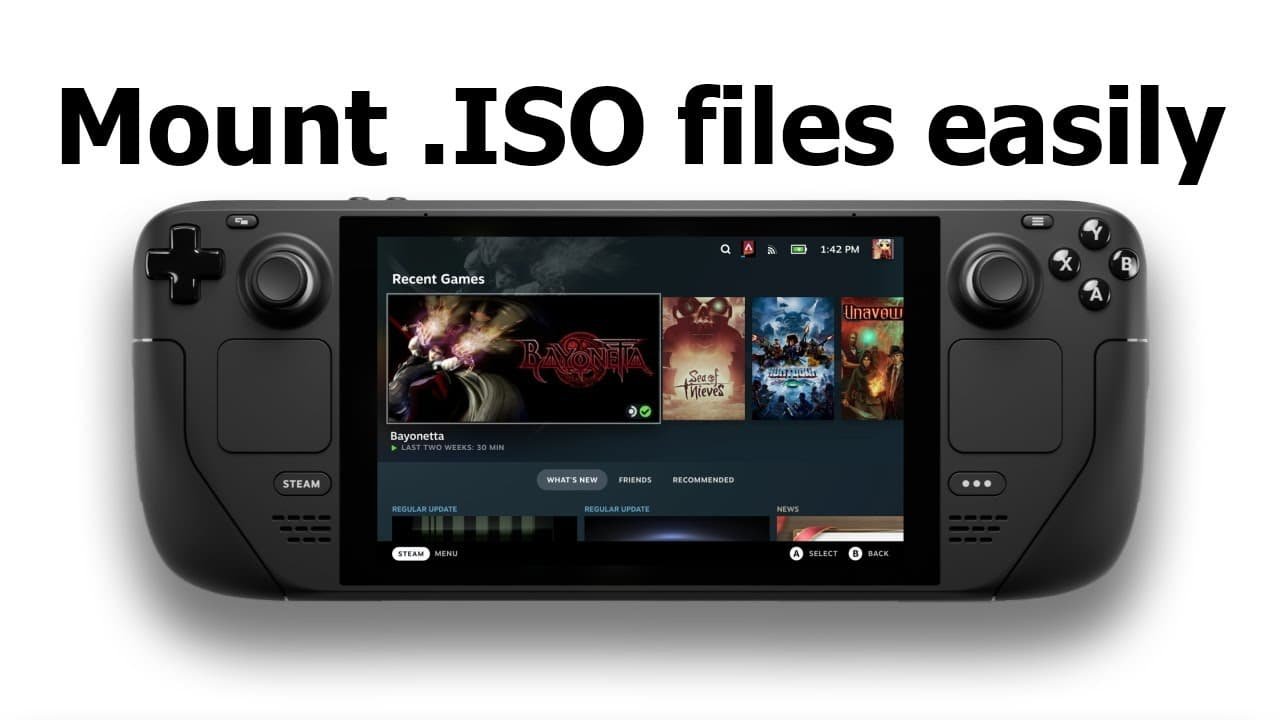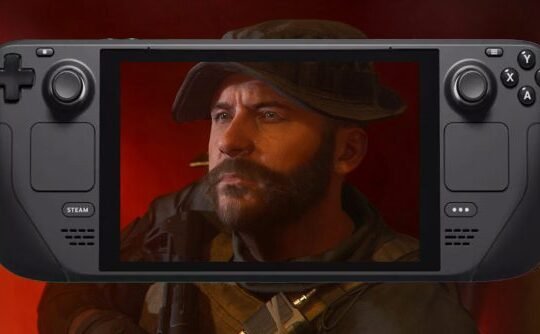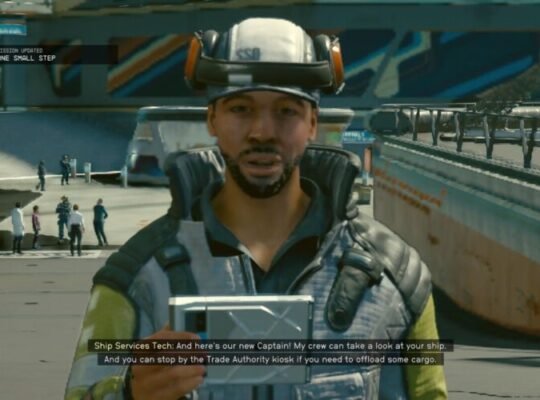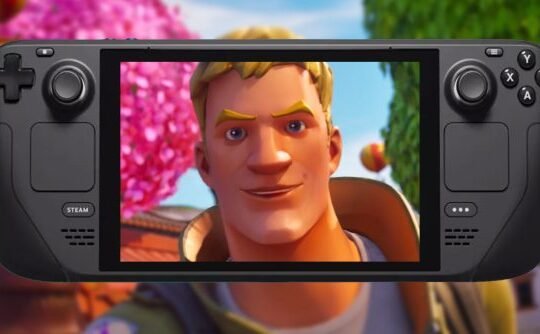Introduction
Revolutionizing portable gaming, the Steam Deck offers a powerful blend of features, including the ability to mount ISO files. This capability greatly enhances your gaming experience, allowing you to access a broader range of games and software. This comprehensive guide will walk you through the steps to successfully mount an ISO file on your Steam Deck.
Understanding ISO Files
An ISO file is a digital copy of a CD, DVD, or Blu-ray disc. It’s an efficient way to distribute large files like software and games. By mounting an ISO, you gain access to its contents as if you were using a physical disc.
Benefits of Mounting ISO on Steam Deck
Several advantages come with mounting an ISO on your Steam Deck. Firstly, it allows you to play legacy games not available on digital platforms. Additionally, this method eliminates the need for physical discs, enhancing the portability of your gaming library. Furthermore, using ISO files as backups helps in preserving your original discs.
Detailed Steps for Mounting an ISO on Steam Deck
Step 1: Update Your Steam Deck
Ensure that your Steam Deck is updated to the latest firmware. This update is crucial for ensuring compatibility and security when handling ISO files.
Step 2: Transfer the ISO File
Connect your Steam Deck to a computer or use a USB drive to transfer the ISO file. Remember to place it in a directory you can easily access.
Step 3: Install Mounting Software
Mounting the ISO file requires specific software. ‘Daemon Tools’ is a popular choice due to its compatibility with Steam Deck. Install this software through the device’s Linux desktop mode.
Step 4: Mount the ISO File
- Start ‘Daemon Tools’ on your Steam Deck.
- Search for the directory where your ISO file is stored.
- Choose the file and opt to mount it. The software will create a virtual drive that the Steam Deck recognizes as a physical disc.
Step 5: Access and Play
Once the ISO is mounted, you can access the file from the Steam Deck’s game library or file manager. Now, you’re all set to enjoy your game or software, just as if it were running from a physical disc.
Additional Tips for Success
- Make sure there’s enough storage space on your Steam Deck for the ISO file.
- Some older games might need extra steps or software for compatibility.
- Only mount ISO files that you legally own.
Conclusion
Mounting an ISO on the Steam Deck is a straightforward yet impactful process. These steps will allow you to unlock a new level of versatility in your gaming, letting you enjoy a wider array of games and software on your device.
Frequently Asked Questions
Q1: Can I mount multiple ISO files at once? A: Yes, it’s possible to mount several files, each requiring its virtual drive.
Q2: Will mounting an ISO void my Steam Deck’s warranty? A: Mounting an ISO is safe and does not affect your warranty.
Q3: Are there any size limitations for ISO files I can mount? A: The only limit is the available storage space on your Steam Deck.
By mastering how to mount ISO files on your Steam Deck, you can greatly expand your gaming library and enjoyment. Happy gaming!