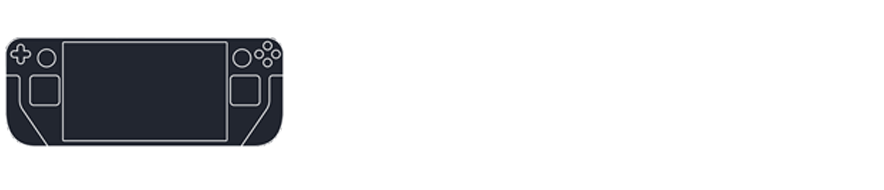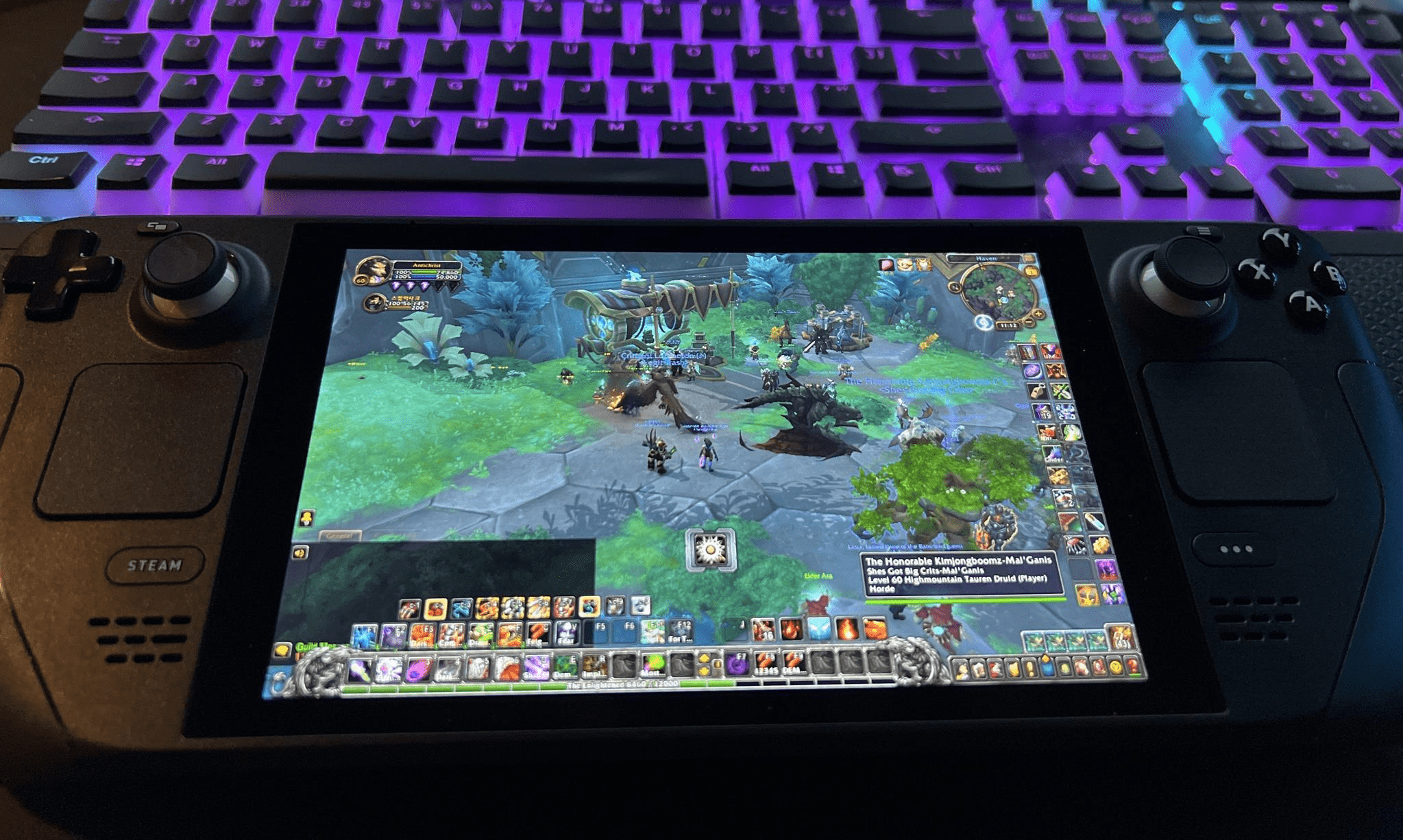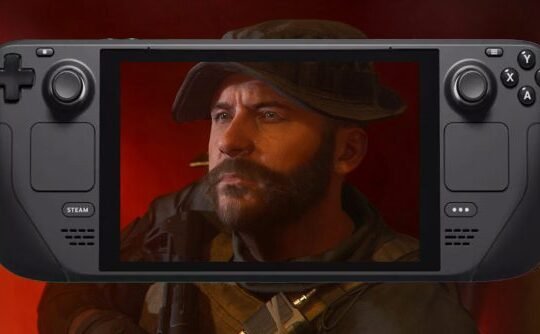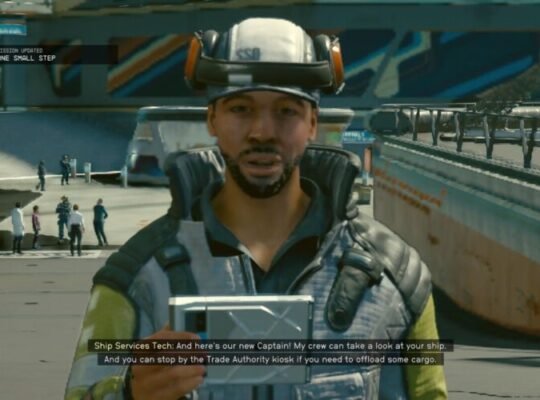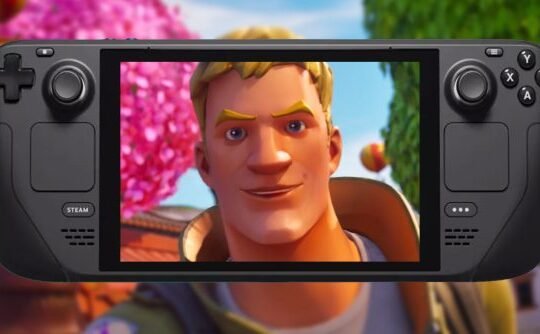Are you a World of Warcraft enthusiast looking to spice up your gaming experience? Look no further! Discover how to play WoW on the Steam Deck, explore steps to set it up, install essential add-ons, and optimize settings for maximum performance. We’ll also delve into the pros and cons of using the Steam Deck to play WoW, providing insights for those considering this unique gaming platform.
Can You Play World of Warcraft on Steam Deck?
Despite not being officially supported on Steam, WoW enthusiasts have found a way to play their favorite game on the Steam Deck. Here’s a brief overview of the steps:
- Download the Battle.net installer from your browser.
- Add the launcher to your Steam library as a Non-Steam Game.
- At this point, you want to take your time and DO NOT try to install the launcher right away.
If you believe it’s a straightforward process, think again. Since the Steam Deck operates on Linux, addressing compatibility issues is essential. To enjoy your beloved game, you must install a compatibility tool, with Proton GE being the most commonly chosen option. Once you have the tool, locate your Battle.net launcher on Steam, click on Properties, and activate the “Force the Use of Compatibility Tool” option, selecting the latest version of the Proton app.
Once these steps are completed, you can safely install the Battle.net launcher and re-add the app to Steam, following the same procedure as you did with the launcher. Don’t overlook adding a compatibility layer to the Battle.net app itself before attempting to open it.
Now, you can confidently launch the Battle.net app on your Steam Deck and log in to your account. We highly recommend selecting the “Stay Logged In” option to streamline future login procedures.
Once you’ve become accustomed to playing WoW on the Steam Deck, challenge yourself by tackling Mythic+ dungeons. If you find yourself stuck on a particular keystone or simply want to expedite the grinding process, our Mythic Carry service is at your disposal. By availing this service, our skilled players will efficiently complete a run of any difficulty for you, promising the best market price and the fastest results!
Installing WoW on Steam Deck
After successfully initiating the Battle.net app, the crucial step awaits – installing WoW on your Steam Deck. Given your progress thus far, the game installation process should prove relatively straightforward. It closely mirrors the steps you take when installing WoW on a PC.
Here’s a quick guide:
- Launch Battle.net.
- Locate World of Warcraft.
- Click on the Install button.
- Wait for the download to complete.
- Dive into the game.
Now, you can fully engage with WoW on your Steam Deck. However, we highly recommend investing a bit more time to enhance your console experience beyond its default settings. The upcoming section of our guide will delve into precisely that!

Improving WoW Steam Deck with Addons
| Addon Name | Description | Reasons to Use |
| ConsolePort | Offers a user-friendly controller interface, enabling customizable keybinds for enhanced control. | – Empowers precise character control on a console. – Allows customization of keybinds, facilitating experimentation with various spell combinations. |
| Immersion | Streamlines questing by presenting quest text, objectives, and rewards in a compact and visual format. | – Enhances questing experience with a condensed, visually pleasing interface. – Ideal for gaming from a couch, providing a deeper immersive experience. |
| DynamicCam | Elevates the game’s visual appeal, creating a more cinematic experience, perfect for couch gaming. | – Enhances WoW’s aesthetics when played from a couch. – Particularly beneficial for melee classes, offering optimal viewing angles for comprehensive gameplay. – Improves overall perspective, ensuring a better view of the surroundings while playing from a couch. |
WoW performance on the Steam Deck. ConsolePort stands out as an essential component when configuring WoW on this console. While you can experiment with the default interface provided by the developers since Dragonflight first graced the world, it still falls slightly short in terms of convenience compared to the features ConsolePort offers.
Whether you’re immersed in WoW on a PC or the Steam Deck, gold farming remains a crucial aspect demanding significant attention. Yet, this process can become tedious and time-consuming, particularly at higher levels.
Best Settings for Playing WoW on Steam Deck
Now that you’ve mastered playing WoW on the Steam Deck, let’s delve into optimizing your settings for maximum performance. It’s essential to note that the upcoming adjustments are geared towards boosting your WoW on Steam Deck FPS while also preserving your console’s battery life:
- Frame Rate: 30 FPS
- Refresh Rate: 60 Hz
- TDP Limit: 10
- Half Rate Shading: Off
- Scaling Filter: Linear
- GPU Clock: Disabled
- Graphics: Low
While you have the option to set graphics to high, this may impact your default frame rate, which might not be too high. Consequently, we strongly recommend configuring all settings to the lowest parameters. Nevertheless, feel free to experiment with these settings to discover the optimal configuration that suits your preferences.
How to Install WoW Addons on Steam Deck
Installing WoW Addons on Steam Deck follows the same procedure as on your PC. For example, if you wish to install the ConsolePort addon, visit CurseForge, locate ConsolePort (or any addon from the provided table), download the file, extract it, and place the folder in World of Warcraft – Retail – Interface – Addons.
However, confusion may arise for some players who can’t locate the WoW folder on Steam Deck. To address this, follow these steps:
- Ensure the Steam Deck is in Desktop Mode and find the Steam folder.
- Navigate to SteamApps.
- Locate the Windows emulation folders – compact data.
- You’ll find numerous folders with random numbers; sort them by dates and open the most recently modified one.
- Look for the PFX folder, then Drive_C, Program Files.
- There, you’ll find World of Warcraft and the installed Battle.net app.
Though navigating through multiple folders may seem tedious, it’s necessary to install desired addons when playing WoW on Steam Deck.
Once everything is set and you’re ready for battle, consider facing Raid bosses. If you need assistance with a specific boss, our WoW Raid Boost service is at your disposal. Our professional players will adeptly conquer any boss for you, leaving you to relish the loot and continue exploring the Dragon Isles. We offer fair prices and guarantee results.