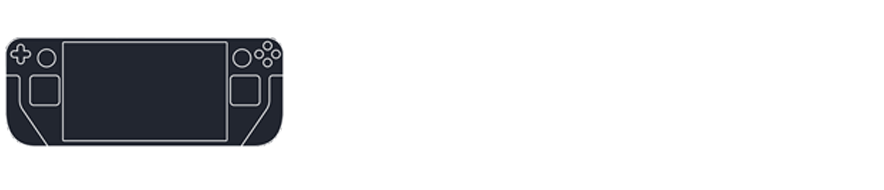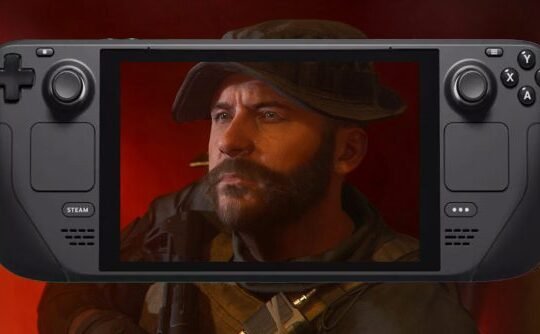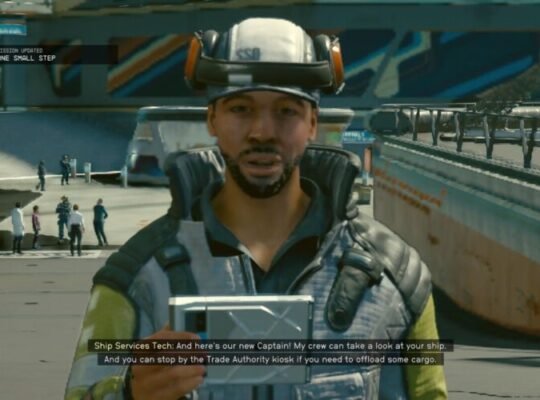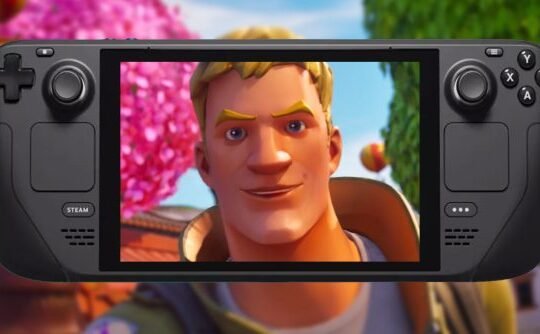Connecting your Xbox controller to the Steam Deck can significantly improve your gaming experience, particularly if your system is hooked up to a TV or monitor using a dock.
Quick Steps for Xbox Controller Pairing
- Press the Steam Button
- On your Steam Deck, initiate the process by pressing the Steam button.
- Navigate to Bluetooth Settings
- Go to Settings > Bluetooth on your Steam Deck.
- Activate Bluetooth
- Ensure the Bluetooth toggle is activated for seamless connectivity.
- Xbox Controller Activation
- On your Xbox controller, press the Xbox button to initiate the pairing process.
- Hold Pair Button
- Hold down the pair button on the back of the Xbox controller until the Xbox button starts flashing.
- Select Xbox Wireless Controller
- On your Steam Deck, choose Xbox Wireless Controller from the Bluetooth menu.
Detailed Pairing Instructions
Assuming you’re using a wireless Bluetooth model, controllers connected via USB should be automatically detected without the need for pairing. However, specific Xbox controllers are compatible, including those for the Xbox Series X or Series S and third-generation Xbox One controllers. For Xbox 360 controllers, you may need Microsoft’s Wireless Gaming Receiver for Windows.
Frequently Asked Questions (FAQs)
- Why Won’t My Xbox Controller Connect?
- Repeat Pairing Process with Precision:
- Reattempt the pairing process, paying careful attention to the timing of button presses. While it’s unlikely that an error occurred, this step ensures thorough execution.
- Ensure Controller Unpairing from Other Devices:
- Verify that the Xbox controller is not still paired with another console or PC, especially if you are repurposing it for the Steam Deck.
- Monitor Battery Levels:
- Check the battery levels of the controller. Insufficient power may hinder the pairing process.
- Update Controller Firmware:
- Download the Xbox Accessories app on an Xbox or a Windows PC and connect your controller via USB to initiate a firmware update. Utilize the in-app options to trigger the update process.
- Reboot Your Steam Deck:
- If issues persist, reboot your Steam Deck. Occasionally, devices may encounter glitches, and a reboot can resolve problems related to faulty caches and processes.
- Disable Other Connected Bluetooth Devices:
- Although the Steam Deck is designed to handle multiple pairings, interference may occur. Disable other connected Bluetooth devices to minimize potential disruptions.
- Repeat Pairing Process with Precision:
- Connecting PS4 or PS5 Controllers
- A guide on connecting PlayStation controllers to the Steam Deck.
- Linking a Switch Controller
- Instructions for connecting a Switch controller to the Steam Deck, with specific details based on the model.