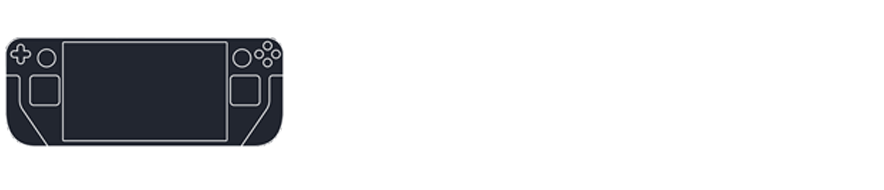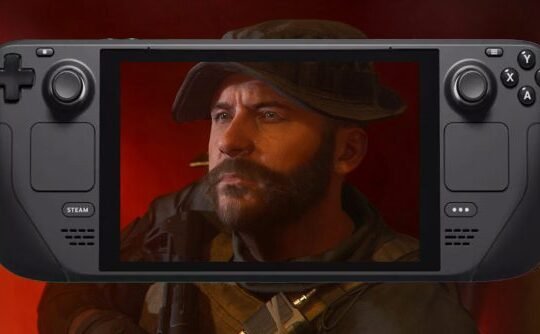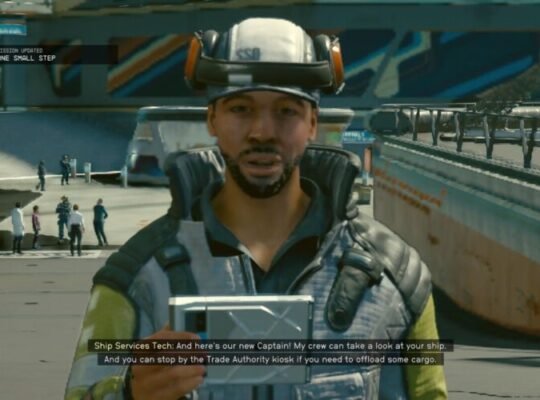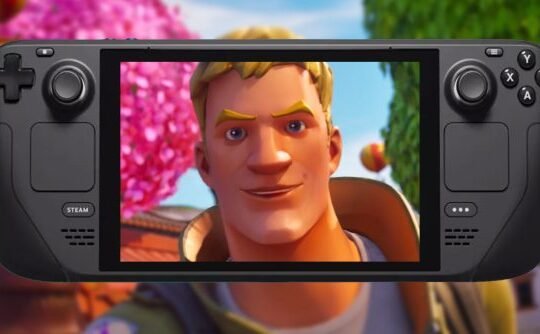For many PlayStation 4 and 5 owners, the ability to stream their games to other devices is a much-appreciated feature. Sony’s official remote play app allows this, but there’s another player in town that’s gaining traction: Chiaki. This free and open-source software client offers remote play for a variety of platforms, including Linux, Android, macOS, Windows, and even the Nintendo Switch. The recent buzz, however, is about its potential compatibility with Valve’s Steam Deck.
What is Chiaki?
“Chiaki is a Free and Open Source Software Client for PlayStation 4 and PlayStation 5 Remote Play for Linux, FreeBSD, OpenBSD, Android, macOS, Windows, Nintendo Switch and potentially even more platforms.”
Chiaki is an interesting application for PlayStation 4 / 5 owners who, like me, appreciate the remote-play function of the PlayStation. Unlike the official remoteplay app from Sony, Chiaki also provides a 1080p60fps stream for the PS4 Pro and PS5.
Chiaki and the Steam Deck
The Steam Deck, Valve’s handheld gaming device, runs on a Linux-based SteamOS. Given that Chiaki has a Linux version, there’s a lot of interest in how well it will work on the Deck. Users are particularly curious about how the Deck’s controls will integrate with Chiaki, whether they’ll be directly compatible or require some workarounds.
For those interested in testing Chiaki on other devices, there’s a tutorial available, along with a download link for the most recent version. Setting up Chiaki can be a bit tricky, especially when it comes to obtaining your PSN AccountID, but the effort seems to be worth it. Many users report that Chiaki offers a more straightforward and better overall experience than Sony’s official remote play app.
User Experiences
Many users have shared their experiences with Chiaki on various forums. One user noted the significant improvement in streaming quality when both the PS5 and PC were hardwired to the router, resulting in an almost lag-free experience. This could be a promising sign for Steam Deck users, especially if they can ensure a stable and fast connection.
Another user shared their experience with Chiaki on the Onexplayer, a handheld gaming PC. They noted some initial issues with sound and performance, but after some tweaks, they managed to get Chiaki running smoothly. This user’s experience suggests that while Chiaki might require some fine-tuning, it’s a viable option for remote play on handheld devices.
Installing Chiaki4Deck On The Steam Deck
Here’s a step-by-step guide to get Chiaki4Deck up and running:
- Tap the Steam button located below the left trackpad.
- Choose the “Power” option.
- Transition your Steam Deck into Desktop Mode.
- Once in Desktop Mode, attach a keyboard and mouse as you would with a regular PC.
- Navigate to the “Discovery” tab, identifiable by an icon resembling a shopping bag.
- Enter “Chiakra” in the search bar.
- Locate “Chiaki4Deck” from the search results and proceed with its installation.

Activate Remote Play On The PlayStation
- Launch Chiaki4Deck on your Steam Deck.
- The application will search for available devices. Your PS5 should appear on the list.
- Click on your PS5’s name to initiate the connection.
- You might be prompted to enter a code displayed on your PS5 screen. Input this code into Chiaki4Deck to establish a secure connection.
- Once connected, your PS5 interface should now be mirrored on your Steam Deck, allowing you to play your favorite games remotely.
Logging Into The PlayStation Network On Steam Deck
- In Chiaki4Deck, you should see your PS5 listed under available devices.
- Before proceeding, ensure your PS5 is in standby mode or fully powered on.
- Click on the PS5’s name in Chiaki4Deck, but refrain from entering any codes or additional information at this point.
- Open a browser in the Steam Deck’s Desktop Mode.
- Right-click and select Open Link in a New Tab on the following link: https://trinket.io/embed/python3/52183a157e?outputOnly=true&runOption=run&start=result&showInstructions=true
- On the new tab, the trinket page will instruct the user to open a long URL address. Highlight it, right-click, and select Open Link in a new Tab. Keep the trinket page open.
- In the new tab, log in with the PlayStation username and password.
- A new page saying redirect will appear. Copy the URL above the redirected trinket page. Paste the URL as per the image’s instructions below.
- The trinket page will run a script and provide the user with an Account ID on the last line.
- Highlight and copy the Account ID. Paste it into the PSN Account ID box on Chiaki4Deck.
- Go to the PS5 Remote Play screen and select Link Device to get a temporary PIN.
- Enter the PIN without spaces. Select OK and wait for the PS5 to register.
With the Steam Deck and PS5 connected, users will want to use Chiaki in the Steam Deck’s gaming mode. Use the following steps to add Chiaki to the Steam library:
- In Desktop Mode, open the Steam app.
- Click Add a Game on the bottom left of the Steam app.
- Then Add a Non-Steam Game.
- Select Chiaki and add it.
- Switch back to the Steam Deck’s Gaming Mode.