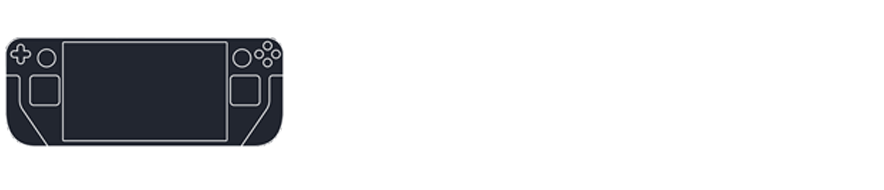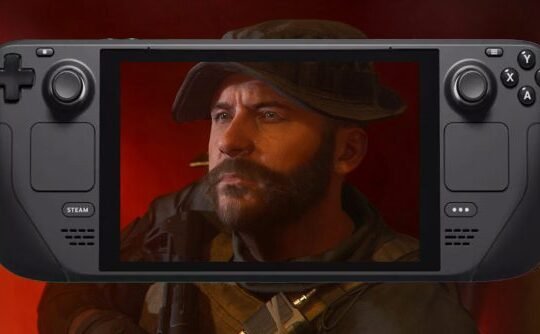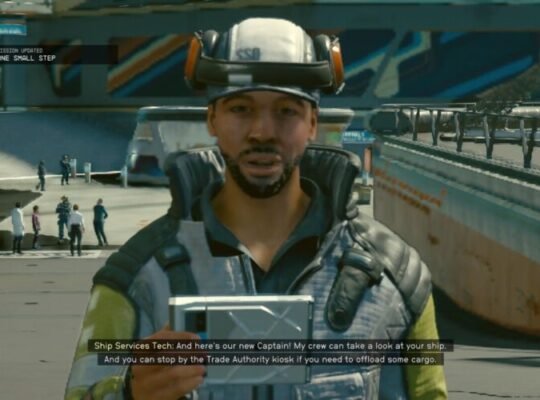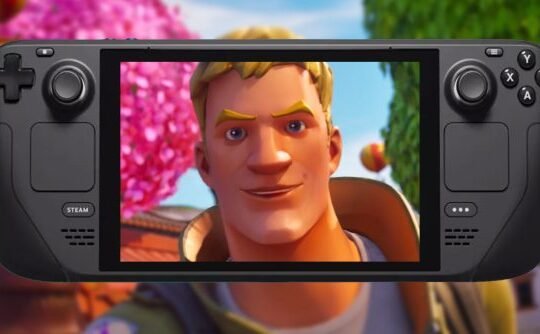The Steam Deck, Valve’s handheld gaming device, has garnered significant attention for its ability to run a wide range of games from the Steam library. However, many users are curious about its capabilities beyond the Steam ecosystem. Specifically, can the Steam Deck run EXE files, and if so, how can one go about installing and opening them? This article aims to answer these questions and provide a step-by-step guide on how to run EXE files on your Steam Deck.
Can Steam Deck Run EXE Files?
Yes, the Steam Deck can run EXE files, but it’s not as straightforward as running them on a Windows PC. The device runs on a customized version of SteamOS, which is based on Linux. However, there are workarounds to get Windows software and games running on your Steam Deck.
How to Install EXE Files on Steam Deck
To install EXE files, you’ll need to either use compatibility layers like Proton or install Windows on your Steam Deck. Here’s how:
Using Proton
- Enable Proton: Go to Steam Settings > Steam Play > Enable Steam Play for all titles.
- Download EXE File: Download the EXE file you want to run.
- Add to Steam: Add the EXE file as a non-Steam game by going to Games > Add a Non-Steam Game to My Library.
- Run Through Proton: Right-click the added game, go to Properties, and under the Compatibility tab, check “Force the use of a specific Steam Play compatibility tool” and select Proton.
Installing Windows
- Backup Data: Make sure to backup any important data.
- Create Bootable USB: Download Windows 10 ISO and create a bootable USB drive.
- Install Windows: Plug the USB into the Steam Deck and boot from it to install Windows.
- Install Drivers: After Windows is installed, download and install the necessary drivers.
- Run EXE Files: Now you can run EXE files as you would on any Windows PC.
How to Open EXE Files on Steam Deck
Once you’ve installed the EXE file using one of the methods above, opening it is straightforward.
- Through Proton: Launch the game or application from your Steam library.
- Through Windows: Double-click the EXE file or use the Start menu to find and run your installed software.
How to Run EXE on Steam Deck: Troubleshooting
If you encounter issues while trying to run EXE files, consider the following:
- Update Proton: Make sure you’re using the latest version of Proton.
- Check Compatibility: Not all EXE files may be compatible with Proton. Check the ProtonDB website for user reports on specific titles.
- Run as Administrator: If running Windows, try running the EXE file as an administrator.
Conclusion
Running EXE files on the Steam Deck is possible, though it may require some extra steps compared to a traditional Windows PC. Whether you choose to use Proton or install Windows, this guide should help you get your favorite Windows games and applications up and running on your Steam Deck.