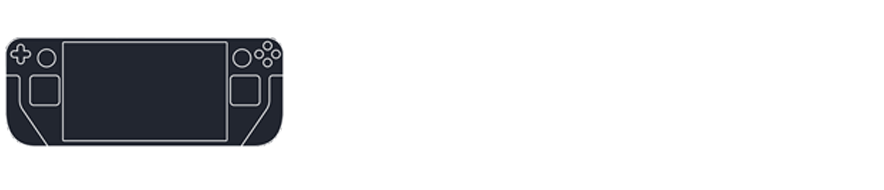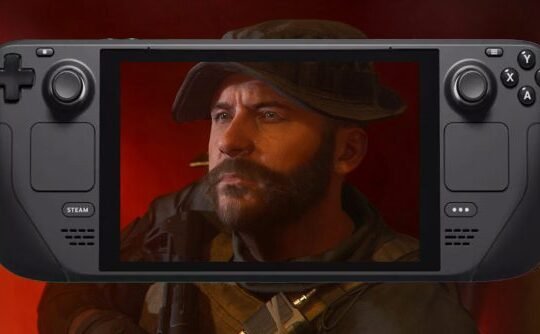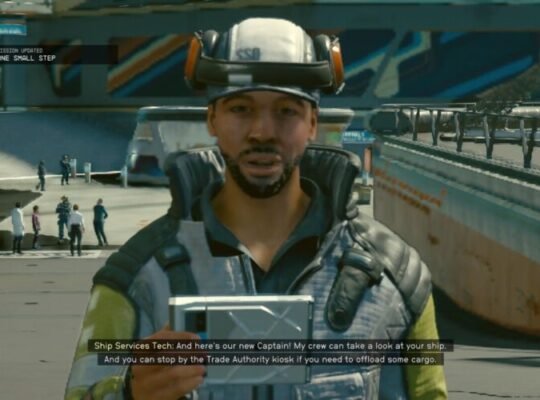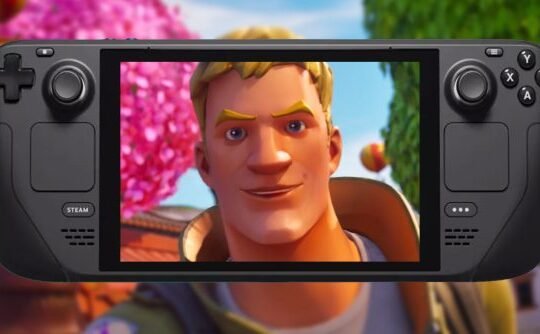Installing Chrome on Steam Deck makes browsing easy, with access to web apps, extensions, and the full Google suite. The Steam Deck is mainly for gaming, but you can also install other software, such as the popular Google Chrome browser. The Steam Deck is mainly for gaming, but you can also install other software, such as the popular Google Chrome browser. Below is a simple guide to help you download and install Chrome on your Steam Deck.
How to Download Chrome on Steam Deck
- Open the Steam Deck Store: Turn on your Steam Deck and go to the Steam Store.
- Search for Chrome: Type “Google Chrome” in the search bar and hit Enter.
- Pick Google Chrome: From the search results, find the official Google Chrome listing and click to view the product page.
- Download Chrome: On the Google Chrome product page, find the “Download” button and click it to start the download.
- Wait for the Download: Depending on your internet, the download might take a few minutes. Make sure your internet connection is stable.
- After downloading, you’ll find the Google Chrome icon on your Steam Deck’s home screen or in the applications folder.
How to Install Chrome on Steam Deck
- If the download didn’t start the installation, find the Chrome file in your file manager or downloads folder.
- Start the Installation: Double-click the downloaded file to begin the installation. You might need to confirm and agree to the terms and conditions.
- Follow the Installation Steps: Follow the instructions on the Chrome installation wizard. This involves agreeing to the terms, choosing the installation location, and confirming the installation.
- Wait for Installation to Complete: The installation might take a few minutes. Avoid interrupting the process to prevent errors or incomplete installations.
- Start Google Chrome: After installing, open Google Chrome from your Steam Deck’s home screen or applications folder.
Download and install Google Chrome on your Steam Deck to browse the internet while gaming.